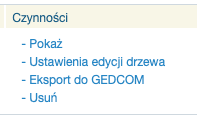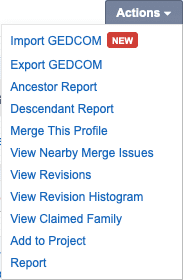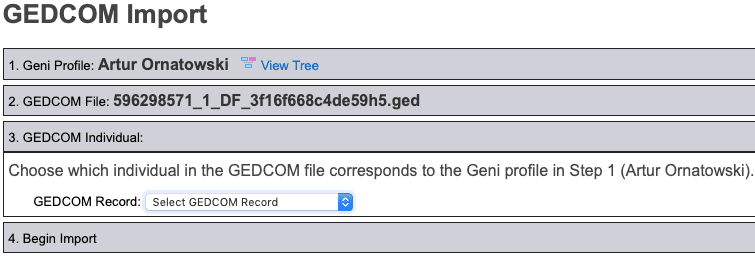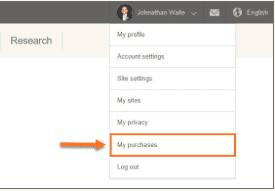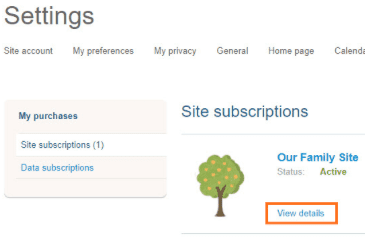Jeżeli wykorzystałeś już możliwości wyszukiwania informacji w MyHeritage i tylko przechowujesz w serwisie swoje drzewo możesz bez problemu przestać opłacać subskrypcję.
Masz płatne konto i chcesz przestać płacić?
Słusznie rozważasz zaprzestanie wykorzystywania płatnego abonamentu, ponieważ nie zawsze jest to uzasadnione.
Zdecydowanie nie warto kontynuować subskrypcji gdy:
- Znalazłeś już to czego szukałeś.
- Od dawna nie znajdujesz nowych danych na MyHeritage a jeżeli coś znajdujesz to z innych źródeł.
- Twoi najbliżsi wyrazili dezaprobatę a nawet sprzeciw przeciw publikowaniu danych ich przodków.
- W drzewie masz mniej niż 250 osób.
- Nie masz czasu na poszukiwania a płacisz tylko za publikację drzewa w Internecie.
- Wydaje Ci się, że po przerwaniu subskrypcji stracisz dane.
Nawet gdy z jakiegoś powodu masz zamiar kontynuować subskrypcję warto ją przerwać po to, by cierpliwie poczekać na… promocyjną ofertę obniżonej ceny za kontynuację.
Gdy masz mniej niż 250 osób w bazie
Jeżeli masz w drzewie mniej niż 250 osób to po anulowaniu subskrypcji nic nie zmieni się. Zmiana liczby osób w bazie z nieograniczonej lub z 2500 do 250 nie robi Ci żadnej różnicy. Po prostu przejdź dalej do rozdziału opisującego jak wyłączyć płatną subskrypcję.
Co zrobić aby nie stracić danych?
Zrób pełną kopię, pobierz wszystkie dane. To bardzo proste, masz dwa sposoby na zachowanie kopii danych. W pierwszym sposobie wykonasz kopię programem Family Tree Builder na komputerze, będzie to kopia wraz ze wszystkimi zdjeciami, w drugim sposobie wykonasz kopię wszystkich danych do pliku na komputerze gdy w drzewie w serwisie nie masz zdjęć a jedynie same dane.
Sposób 1 – zalecany.
- Wejdź na stronę Family Tree Builder a następnie kliknij „Pobierz bezpłatnie”. Serwis wykryje automatycznie czy masz komputer PC czy Mac i udostępni właściwą wersję.
- Postępuj zgodnie z instrukcjami na ekranie i zainstaluj program na dysku komputera. Pod koniec instalacji program poprosi o podanie danych Twojego konta MyHeritage. Gdy pojawi się pytanie czy włączyć synchronizacją z kontem MyHeritage – wybierz „synchronizacja”. Włączenie synchronizacji spowoduje powiązanie programu z serwisem internetowym i ściągnięcie całego Twojego drzewa do programu na komputerze.
- Jeżeli masz w serwisie internetowym kilka drzew, utwórz dla każdego drzewa nowy projekt i włącz synchronizację z istniejącym drzewem.
- Po synchronizacji (może to zająć dłuższą chwilę) sprawdź, czy masz w programie wszystkie dane.
- Po synchronizacji i sprawdzeniu że masz wszystkie dane wyłącz synchronizację z kontem internetowym MyHeritage.
- Wykonaj dodatkową kopię danych do pliku GEDCOM. Wybierz w menu „Plik -> Eksportuj plik GEDCOM…”, dalej postępuj zgodnie z poleceniami kreatora eksportu, czyli kliknij „Zapisz jako…”, podaj nazwę pliku pod jaką chcesz zapisać kopię i kilka razy potwierdź. Na koniec otworzy się miejsce w którym zapisał się plik GEDCOM a jeżeli w drzewie były zdjęcia to pojawił się też katalog ze zdjęciami.
Gotowe! Masz już kompletną kopię całego drzewa a nawet wszystkich całych drzew na swoim komputerze w programie. Masz nie tylko dane ale również wszystkie zdjęcia.
Sposób 2 – zapisuje tylko dane bez zdjęć.
- Wyświetl swoje drzewo.
- W menu wybierz: „Drzewo -> Zarządzaj drzewami”.
- Wybierz z dostępnych czynności opcję „Eksport do GEDCOM”, zaznacz na kolejnym ekranie wszystkie opcje i wybierz „Rozpocznij eksport”. Zostanie wygenerowany i pobrany do domyślnego katalogu pobierania na Twoim komputerze plik GEDCOM zawierający kopię Twojego drzewa.

- Upewnij się, że masz pobrany plik o nazwie podobnej do tej: 596298571_1_DF_3f16f668c4de59h5.ged (liczby będą inne, ale ważne jest, aby plik miał rozszerzenie .ged).
- Dla sprawdzenia, czy plik zawiera wszystkie informacje na stronie wybierz z menu: „Drzewo -> Importuj plik GEDCOM”. Wskaż jego położenie na komputerze i zaakceptuj. Następnie wybierz z menu: „Drzewo -> Zarządzaj drzewami”. Zauważysz pojawienie się nowego drzewa o nazwie importowanego pliku. Ten import wykonaj tylko, gdy chcesz się upewnić co do poprawności pliku .ged, ten krok nie jest wymagany.
- Jeżeli masz kilka drzew, powtórz procedurę tworzenia pliku GEDCOM dla każdego drzewa z osobna. Powinieneś mieć na komputerze tyle plików .ged ile masz drzew.
Gotowe! Masz już kompletną kopię całego drzewa a nawet wszystkich całych drzew na swoim komputerze w pliku/plikach GEDCOM. Dane z tych plików możesz wczytać do większości serwisów i programów genealogicznych. Uwaga! Ten sposób w wyniku błędu MyHeritage nie wykonuje kopii zdjęć.
Jak dalej budować drzewo genealogiczne?
Są trzy główne kierunki działania, do wyboru:
- Jeżeli wykonałeś kopię drzewa z serwisu internetowego MyHeritage poprzez program Family Tree Builder, to po wyłączeniu synchronizacji nie masz żadnych ograniczeń w ilości osób w drzewie/bazie programu, żadnych limitów! Program jest całkowicie bezpłatny. Korzystając z programu Family Tree Builder możesz kontynuować budowę drzewa genealogicznego. W programie masz dodatkowe możliwości jakich nie daje serwis, np. możliwość zapisu wersji drzewa, gdy rozważasz różne warianty dodania nowych osób, co do których nie masz pewności. W odróżnieniu od serwisu internetowego do programu masz bardzo dobry, szczegółowy podręcznik użytkowania w języku polskim. Jeżeli uznasz, że chcesz skorzystać z innego programu, możesz w każdej chwili wykonać eksport drzewa do pliku GEDCOM i przenieść dane do innego programu.
- Jeżeli wykonałeś kopię poprzez eksport drzewa do pliku GEDCOM z serwisu internetowego, to możesz do budowy drzewa genealogicznego użyć dowolnego programu który pozwala na import danych z pliku GEDCOM. Może to być wspomniany wyżej program Family Tree Builder lub również darmowy Ahnenblatt. Oba programy mają dużą liczbę użytkowników i w obu przypadkach uzyskasz pomoc innych użytkowników którzy pomogą Ci rozwiązywać problemy.
- Możesz wykorzystać bezpłatny serwis Geni do budowy drzewa genealogicznego i jego publikacji w Internecie. Bezpłatnie i bez limitu ilości osób w bazie. Dane do serwisu Geni importujesz z pliku GEDCOM. Jeżeli do budowy drzewa wykorzystasz serwis Geni będziesz mieć zawsze aktualne dane w drzewie, bez potrzeby okresowego importu danych z programu komputerowego. W dalszej części poradnika przedstawiam sposób na rozpoczęcie pracy w Geni – założenie konta i import danych z pliku GEDCOM.
Podsumowując – po wykonaniu eksportu danych z serwisu internetowego MyHeritage możesz łatwo kontynuować bezpłatne rozwijanie swojego drzewa genealogicznego bez żadnych limitów osób w bazie, bezpłatnie.
Jak opublikować swoje drzewo w Internecie?
Całkowicie bezpłatnie i bezterminowo oraz bez żadnych limitów ilości osób w drzewie możesz opublikować swoje drzewo w serwisie Geni.
Publikacja drzewa genealogicznego na Geni
W tym kroku założysz bezpłatne konto bez limitu w serwisie Geni a następnie załadujesz swoje dane i opublikujesz drzewo genealogiczne w Internecie pozwalając innym na znalezienie Ciebie. Jeżeli już masz konto, przejdź do punktu dotyczącego eksportu i importu danych. Możesz zaimportować do 100.000 osób w drzewie w jednym pliku GEDCOM.
- Wejdź na stronę geni.com na której od razu pojawi się formularz rejestracyjny. Serwis jest angielskojęzyczny (male/mężczyzna, female/kobieta, first name/imię, last name/nazwisko) przy pierwszej wizycie, dopóki nie zmienisz języka. Potem serwis będzie w języku polskim. Możesz też od razu ustawić język polski przechodząc na sam dół strony, gdzie są wymienione najpopularniejsze języki. Po prawej stronie jest link oznaczony „>>” – kliknij i wybierz język polski.

- Wprowadź swoje dane. Jeżeli masz już plik GEDCOM gotowy, możesz już teraz zaznaczyć opcję „Import a GEDCOM file”. Jeżeli nie masz to dokonasz importu później. Po wypełnieniu pól kliknij „Start My Family Tree!”.
- Aby uniknąć w przyszłości duplikatów osób, nie wprowadzaj żadnej osoby, wystarczy, że jest jedna osoba – Ty.
- Przejdź do widoku drzewa, wybierz w menu „Tree”. Wyświetli się Twoja karta.
- Po prawej stronie tuż nad kartą jest przycisk „Actions”. Kliknij go aby rozwinąć listę.

- Żeby dokonać importu twojego drzewa z przygotowanego pliku GEDCOM wybierz „Import GEDCOM”.
- Na kolejnym ekranie wybierz „Choose file” i wskaż położenie pliku GEDCOM na dysku. Po wskazaniu pliku serwis wczyta dane, co może chwilę potrwać.
- Następnie wyświetli się okno z pytaniem do którego rekordu z pliku GEDCOM przypisać Twoją kartę. Kliknij na przycisk „Select GEDCOM Record” i na rozwiniętej liście znajdź siebie. Jeżeli masz duże drzewo i nie możesz znaleźć siebie bądź w importowanym drzewie nie ma Ciebie, wybierz jedną z początkowych osób która ma niewiele danych. Dane z Twojej karty nadpiszą dane wybranej osoby. Jeżeli nie był to rekord Twojej osoby, po zaimportowaniu drzewa popraw dane tej osoby.

- Po przypisaniu do Twojej karty osoby z pliku GEDCOM wyświetli się informacja o tym, że gdy importujesz bardzo duży zbiór danych, import do Twojego drzewa na Geni będzie stopniowy, do 5 generacji na raz, kolejne będą dodawane sukcesywnie (automatycznie) a po każdym dodaniu kolejnych generacji otrzymasz powiadomienie w wiadomości email. Kliknij przycisk „Start Import” aby rozpocząć import danych z pliku do Twojego drzewa.

- Po zakończeniu importu pojawi się strona z Twoim drzewem. Jeżeli nie wskazałeś siebie w importowanym pliku tylko inną osobę, popraw dane tej osoby które zostały nadpisane Twoimi danymi.
- W każdej chwili możesz ustawić sobie język na polski, w tym celu wybierz w menu „Imię i nazwisko -> Change language” i wybierz polski.
- Aby inni poszukiwacze mogli skontaktować się z Tobą musisz udostępnić im swoje dane kontaktowe. Domyślnie nie są dostępne, dlatego wybierz w górnym menu „Imię i Nazwisko -> Privacy settings: a następnie zaznacz dwie opcje: „Personal Info” oraz „Contact Info” jako Public. Jeżeli masz ładne zdjęcie to ustaw również „Photos of me” jako Public. Może to zachęcić innych do nawiązania kontaktu. Na koniec kliknij „Save Changes”. W zakładce „Permissions” jest już domyślnie zaznaczona opcja pozwalająca na wyszukiwanie Twoich danych.
- Zwróć uwagę na fakt, że dla innych genealogów są wyświetlane w drzewie i profilach wyłącznie osoby zmarłe. Dlatego nawet gdy nie znasz dat śmierci przy każdej osobie o nieznanej dacie śmierci ustaw, że jest to osoba „zmarła”.
- Jeżeli Geni jest tylko sposobem na publikację w Internecie danych tworzonych w innym programie – nie poprawiaj danych w Geni – Geni jest tylko miejscem do wyświetlania drzewa i nawiązywania kontaktów. Dane zmieniaj tylko w programie, np. MyHeritage i do Geni ładuj zmienione dane poprzez plik GEDCOM.
- Jeżeli zdecydowałeś się na budowę drzewa właśnie w Geni – kontynuuj prace nad drzewem w tym serwisie.
Brawo! Masz opublikowane drzewo bezpłatnie i bez limitu osób.
Jak przerwać subskrypcję?
Masz już alternatywne możliwości bezpłatnego i nieograniczonego tworzenia i publikowania drzewa genealogicznego. W tym momencie możesz wyłączyć płatną subskrypcję. Bez obaw – wyłączenie płatnej subskrypcji tylko wyłącza automatyczne przedłużanie i chroni przed pobraniem 600 zł opłaty za kolejny rok. Do końca już opłaconej subskrypcji zachowujesz wszystkie cechy swojego płatnego konta, dane są zachowane.
Aby zakończyć automatyczne odnawianie subskrypcji wykonaj następujące kroki:
- Wybierz w menu: „Imię Nazwisko -> Moje zakupy”:

- Zobaczysz zakładkę „Abonamenty witryn” w której na dole, pod nazwą Twojego drzewa są dostępne szczegóły abonamentu. Wybierz „Pokaż szczegóły”:

- Po wybraniu szczegółów wyświetli się informacja o terminie opłaconego abonamentu a poniżej będzie dostępna opcja wyłączenia przedłużenia. Wybierz „Zakończ roczne odnawianie”.
- Po potwierdzeniu serwis przestanie pobierać automatycznie kolejne opłaty za przedłużenie abonamentu, nie będzie już obciążać Twojej karty kredytowej.
Gotowe! Nie będziesz już obciążany za nowe okresy i masz możliwość nieskrępowanego, nieograniczonego tworzenia i publikacji drzewa genealogicznego, całkowicie bezpłatnie.
Następny krok
W tym artykule przedstawiłem sposób na zakończenie płatnej subskrypcji serwisu MyHeritage pokazując jak można kontynuować budowę i publikację drzewa genealogicznego całkowicie bez ograniczeń i bezpłatnie.
Pamiętaj, że po zakończeniu płatnej subskrypcji, gdy minie opłacony okres abonamentu, zmniejszy się Twój limit osób w drzewie do 250. Dane nie ulegną skasowaniu a jedynie nie będą dostępne. Tak – musisz mieć wykupiony abonament aby zobaczyć własne dane 🙂 Obecnie nie wiem, czy po zakończeniu płatnego abonamentu inni użytkownicy MyHeritage widzą całe Twoje drzewo – to wymaga sprawdzenia. Za jakiś czas, gdy uznasz że chcesz przedłużyć abonament będziesz mógł zapłacić. Z dużym prawdopodobieństwem po jakimś czasie od zakończenia płatnego abonamentu MyHeritage w miejsce kwoty 600 zł zaproponuje Ci różne promocje i obniżki. Choćby z tego względu – nawet gdy masz zamiar kontynuować płatny abonament – warto na pewien czas przerwać opłacanie by przedłużyć na korzystniejszych warunkach.
Gdy już zdecydujesz się na przerwanie abonamentu a do jego zakończenia pozostało wiele miesięcy, możesz powyższe kroki wykonać później. Najważniejsze jest posiadanie pełnej kopii danych w pliku GEDCOM i to warto zrobić jako eksport drzewa do pliku GRDCOM już dzisiaj.
W tej chwili zapraszam do dołączenia do grupy „Genealodzy PL MyHeritage” na Facebooku aby wspólnie rozwijać nasze drzewa genealogiczne – kliknij!
Jeżeli masz uwagi, chcesz coś dodać lub poprawić – napisz!
Czytaj wcześniejsze:
Porada #1 Dlaczego warto wybrać MyHeritage
Porada #2 Poprawna rejestracja
Porada #3 Przywracanie funkcji raportu książkowego „Family book”
Porada #4 Jak zostać znalezionym
Porada #5 Jak znajdować bezpłatnie w płatnych serwisach
Następne:
Porada #7 Jak wykonać pełną kopię danych
Porada #8 Jak znajdować osoby we własnym drzewie
Porada #9 Jak obniżyć wysokość abonamentu
Porada #10 Strategia rozwoju drzewa genealogicznego
Porada #11 Kolejność osób w związkach