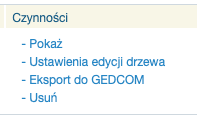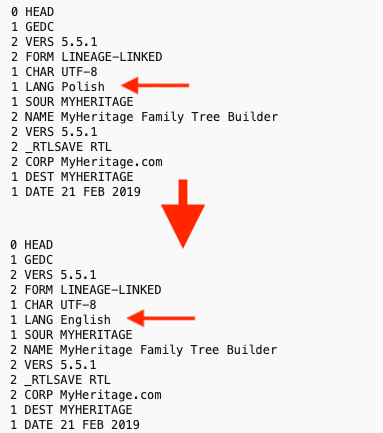Wydruk „Księgi rodzinnej” stanowi najpełniejszą formę dokumentacji rodowej. Zawiera pełną informację o rodzinie, wszystkie informacje których nie można zaprezentować łącznie w żaden inny sposób.
Objawy braku opcji „Family book”
Jeżeli już wcześniej zarejestrowałeś się to bardzo łatwo sprawdzisz, czy u Ciebie, na Twoim koncie, występuje ten problem. Zaloguj się na swoim koncie, zmień język wyświetlania na angielski (w prawym górnym rogu okna) a następnie z menu wybierz:
„Family tree -> More… -> Print charts & books” i sprawdź, czy na liście dostępna jest opcja „Family book”, jak na poniższym obrazku:

Jeżeli nie ma, to oznacza, że masz problem, który będzie wymagać pewnych działań aby uzyskać możliwość drukowania Księgi Rodzinnej.
Przyczyny braku opcji „Family book”
Przyczyny zostały omówione w Poradniku #2 – jeżeli jesteś zainteresowany to tam zapoznasz się z nimi.
Dodam, że jeżeli nie masz dostępu do raportu książkowego „Family book”, to oficjalnie MyHeritage informuje, że tę opcję wyłączono. Pokazuje to wiadomość:

Ale chociaż MyHeritage stwierdza oficjalnie, że opcja nie jest dostępna, ten poradnik pozwoli Ci z niej nadal korzystać.
Naprawa błędu dla kont bezpłatnych
Dla kont bezpłatnych naprawa polega na wykonaniu kopii danych, usunięciu konta, poprawnej ponownej rejestracji i odtworzeniu danych z kopii. Ta metoda całkowicie eliminuje problem i nie wystąpi on już w żadnym przypadku. Oto procedura.
- Zaloguj się na swoim koncie MyHeritage. Język na stronie może być dowolny, przyjmuję że masz ustawiony dla wygody język polski.
- W ustawieniach w menu wybierz „Imię Nazwisko -> Ustawienia konta” i w kolumnie „Bieżące wykorzystanie” sprawdź aktualną ilość osób w bazie i maksymalną. Jeżeli maksymalna wynosi 250 to kontynuuj tę procedurę. Jeżeli maksymalna ilość osób jest wyższa niż 250, to przejdź do rozdziału „Naprawa błędu dla kont płatnych”.
- Wyświetl swoje drzewo.
- W menu wybierz: „Drzewo -> Zarządzaj drzewami”. Możesz zauważyć, że Twoje drzewo ma ustawione źródło: WEB, czyli zostało stworzone w serwisie, oraz ma ustawiony język: Default Genealogy Language, czyli domyślny język serwisu podczas rejestracji. Gdy rejestrowałeś się używając języka polskiego, pod „Default” został zapisany trwale język polski i wszystkie Twoje drzewa są tworzone z językiem polskim.

- Wybierz z dostępnych czynności opcję „Eksport do GEDCOM”, zaznacz na kolejnym ekranie wszystkie opcje i wybierz „Rozpocznij eksport”. Zostanie wygenerowany i pobrany do domyślnego katalogu pobierania na Twoim komputerze plik GEDCOM zawierający kopię Twojego drzewa.

- Upewnij się, że masz pobrany plik o nazwie podobnej do tej: 596298571_1_DF_3f16f668c4de59h5.ged (liczby będą inne, ale ważne jest, aby plik miał rozszerzenie .ged).
- Dla sprawdzenia, czy plik zawiera wszystkie informacje na stronie wybierz z menu: „Drzewo -> Importuj plik GEDCOM”. Wskaż jego położenie na komputerze i zaakceptuj. Następnie wybierz z menu: „Drzewo -> Zarządzaj drzewami”. Zauważysz pojawienie się nowego drzewa o nazwie importowanego pliku, ale też zauważysz, że zaimportowane drzewo ma ustawiony język: Polski. To jest właśnie powód, dla którego dla Twojego drzewa nie była dostępna opcja „Family book”. Ten import wykonaj tylko, gdy chcesz się upewnić co do poprawności pliku .ged, ten krok nie jest wymagany.

- Jeżeli masz kilka drzew, powtórz procedurę tworzenia pliku GEDCOM dla każdego drzewa z osobna. Powinieneś mieć na komputerze tyle plików .ged ile masz drzew.
- Wybierz z menu: „Imię i nazwisko -> Ustawienia konta”. Następnie wybierz „Usuń moje konto”. Podaj swoje hasło i potwierdź usunięcie konta. Pamiętaj, że jest to operacja nieodwracalna. Ewentualnie, jeżeli masz drugi adres email, to kolejne kroki możesz wykonać z użyciem drugiego adresu email nie kasując dotychczasowego konta, które zawsze będzie mieć wadę w postaci braku raportu książkowego.
- Korzystając z Poradnika #2 dokonaj poprawnej rejestracji.
- Po zarejestrowaniu się sprawdź, czy dla nowoutworzonego drzewa jest dostępna funkcja raportu książkowego „Family book”.
- Teraz musisz przygotowac poprawki w pliku GEDCOM pobranym z serwisu. W tym celu pobrany plik .ged otwórz edytorem tekstowym (Notatnik dla Windows, TextEdit dla Mac). Na początku pliku zobaczysz w 6 wierszu deklarację języka Twojego drzewa. Zmień ją zamiast Polish wpisując English – dokładnie tak. Na ilustracji pokazuję co i jak należy zmienić. Po edycji zapisz zmiany i zamknij plik. Jeżeli masz kilka plików .ged, dokonaj modyfikacji każdego z nich w podany sposób.

- Wróć do serwisu MyHeritage, możesz ustawić dowolny język na stronie, niech będzie polski. Teraz wybierz z menu: „Drzewo -> Importuj plik GEDCOM”. Wskaż jego położenie na komputerze i zaakceptuj. Następnie wybierz z menu: „Drzewo -> Zarządzaj drzewami”. Zauważysz pojawienie się nowego drzewa o nazwie importowanego pliku, ale też zauważysz, że zaimportowane drzewo ma ustawiony język: Angielski.

- Zmień nazwę drzewa na przykładowo „Rodzina Kowalskich”.
Po powyższej procedurze wszystkie nowo tworzone w serwisie drzewa będą mieć poprawne ustawienie języka i będziesz mógł bez przeszkód korzystać z raportu książkowego „Family book” – pamiętaj tylko, że na czas tworzenia Książki rodzinnej musisz (tymczasowo) na stronie ustawić język angielski.
Naprawa błędu dla kont płatnych
W przypadku kont płatnych i kont bezpłatnych o podwyższonej ilości osób w bazie (np. po serwisie bliscy.pl) na których występuje problem braku raportu książkowego procedura nie może zawierać kasowania konta, gdyż straciłbyś opłacony abonament lub podwyższony limit osób w bazie. Dlatego w przypadku kont płatnych i bezpłatnych z podwyższoną liczbą osób w bazie uzyskamy możliwość korzystania z raportu książkowego ale tylko dla drzew importowanych. Oczywiście po zaimportowaniu możesz bez przeszkód modyfikować i rozwijać swoje drzewa. Jednak drzewa stworzone w serwisie (nie importowane) będą zawsze mieć wadliwe przypisanie języka i będą blokować dostęp do raportu książkowego. Dlatego, nawet po zaimportowaniu poprawnego (poprawionego) pliku GEDCOM aby móc skorzystać z raportu książkowego musisz usunąć wszystkie drzewa wcześniej stworzone w serwisie, które mają źródło WEB i język Default.
Procedura dla kont płatnych:
- Zaloguj się na swoim koncie MyHeritage. Język na stronie może być dowolny, przyjmuję że masz ustawiony dla wygody język polski.
- Wyświetl swoje drzewo.
- W menu wybierz: „Drzewo -> Zarządzaj drzewami”. Możesz zauważyć, że Twoje drzewo ma ustawione źródło: WEB, czyli zostało stworzone w serwisie, oraz ma ustawiony język: Default Genealogy Language, czyli domyślny język serwisu podczas rejestracji. Gdy rejestrowałeś się używając języka polskiego, pod „Default” został zapisany trwale język polski i wszystkie Twoje drzewa są tworzone z językiem polskim.

- Wybierz z dostępnych czynności opcję „Eksport do GEDCOM”, zaznacz na kolejnym ekranie wszystkie opcje i wybierz „Rozpocznij eksport”. Zostanie wygenerowany i pobrany do domyślnego katalogu pobierania na Twoim komputerze plik GEDCOM zawierający kopię Twojego drzewa.

- Upewnij się, że masz pobrany plik o nazwie podobnej do tej: 596298571_1_DF_3f16f668c4de59h5.ged (liczby będą inne, ale ważne jest, aby plik miał rozszerzenie .ged).
- Dla sprawdzenia, czy plik zawiera wszystkie informacje na stronie wybierz z menu: „Drzewo -> Importuj plik GEDCOM”. Wskaż jego położenie na komputerze i zaakceptuj. Następnie wybierz z menu: „Drzewo -> Zarządzaj drzewami”. Zauważysz pojawienie się nowego drzewa o nazwie importowanego pliku, ale też zauważysz, że zaimportowane drzewo ma ustawiony język: Polski. To jest właśnie powód, dla którego dla Twojego drzewa nie była dostępna opcja „Family book”. Ten import wykonaj tylko, gdy chcesz się upewnić co do poprawności pliku .ged, ten krok nie jest wymagany. Po sprawdzeniu usuń to drzewo.

- Jeżeli masz kilka drzew, powtórz procedurę eksportu – tworzenia pliku GEDCOM dla każdego drzewa z osobna. Powinieneś mieć na komputerze tyle plików .ged ile masz drzew.
- Teraz musisz przygotowac poprawki w pliku GEDCOM pobranym z serwisu. W tym celu pobrany plik .ged otwórz edytorem tekstowym (Notatnik dla Windows, TextEdit dla Mac). Na początku pliku zobaczysz w 6 wierszu deklarację języka Twojego drzewa. Zmień ją zamiast Polish wpisując English – dokładnie tak. Na ilustracji pokazuję co i jak należy zmienić. Po edycji zapisz zmiany i zamknij plik. Jeżeli masz kilka plików .ged, dokonaj modyfikacji każdego z nich w podany sposób.

- Wróć do serwisu MyHeritage, możesz ustawić dowolny język na stronie, niech będzie polski. Teraz wybierz z menu: „Drzewo -> Importuj plik GEDCOM”. Wskaż jego położenie na komputerze i zaakceptuj. Następnie wybierz z menu: „Drzewo -> Zarządzaj drzewami”. Zauważysz pojawienie się nowego drzewa o nazwie importowanego pliku, ale też zauważysz, że zaimportowane drzewo ma ustawiony język: Angielski.

- Usunń wszystkie drzewa wcześniej stworzone w serwisie, które mają źródło WEB i język Default.

- Zmień nazwę zaimportowanego drzewa na przykładowo „Rodzina Kowalskich”. Jeżeli zaimportowałeś więcej drzew, zmień ich nazwy na przyjazne.
Po powyższej procedurze będziesz mógł bez przeszkód korzystać z raportu książkowego „Family book” – pamiętaj tylko, że na czas tworzenia Książki rodzinnej musisz (tymczasowo) na stronie ustawić język angielski. Pamiętaj, że wszystkie nowo tworzone w serwisie drzewa (nie importowane) będą mieć złe ustawienie języka i samo ich istnienie zablokuje dostęp do funkcji raportu książkowego. Jeżeli będziesz chcieć tworzyć nowe drzewa od podstaw na swoim koncie, to tymczasowo stwórz w serwisie nowe drzewo z minimalną ilością danych, wyeksportuj to drzewo jako plik GEDCOM a następnie usuń to drzewo. Pobrany plik GEDCOM popraw tak, aby zawierał definicję języka angielskiego i zachowaj sobie ten plik na potem. Gdy tylko będziesz chcieć utworzyć nowe drzewo skorzystaj z menu „Drzewo -> Importuj plik GEDCOM” i założysz nowe drzewo z językiem angielskim. W ten sposób możesz utworzyć dowolnie dużo drzew na swoim koncie korzystając z tego pliku GEDCOM i zachowując możliwość tworzenia raportów książkowych.
Rozwiązania alternatywne
Zastanawiałem się, czy jest jeszcze inna droga do wykonania raportów książkowych. Rozważałem taki sposób, dostępny tylko dla platformy Windows (nie działa na Mac gdyż wersja Mac programu Family Tree Builder nie ma tego raportu). Pobierasz i instalujesz program Family Tree Builder na komputerze zakładając zupełnie nowe, osobne, bezpłatne konto z użyciem drugiego adresu email. Podczas instalacji i konfiguracji ustawiasz język aplikacji i język bazy danych primary na English. Potem ze swojego konta głównego w serwisie eksportujesz drzewo w pliku GEDCOM, może być dowolnie duże, z konta bezpłatnego jak i płatnego. Pobrany plik GEDCOM importujesz do programu i z poziomu programu, który nie ma ograniczeń na ilość osób w bazie, tworzysz raport książkowy. Nie mogłem tego przetestować, gdyż jestem użytkownikiem Mac a wersja na Mac nie ma raportu książkowego, więc nie mogłem tego sprawdzić. Można zatem sprawdzić tę metodę importując plik GEDCOM bez zmiany w nim języka na English, a gdyby nie zadziałało to ze zmianą na English. Przed każdym korzystaniem z raportu książkowego trzeba wyeksportować i zaimportować do programu aktualne dane. Nie jest to metoda przeze mnie sprawdzona. Będę wdzięczny gdyby ktoś korzystający z Windows sprawdził ten sposób.
Następny krok
W tym artykule przedstawiłem sposób obejścia błędu który uniemozliwiał korzystanie z raportu książkowego. W kolejnych poradach będziemy rozważać różne aspekty wykorzystywania MyHeritage do znajdowania przodków.
Ważne. Poradnik podaje sposoby na uniknięcie skutku błędu w serwisie MyHeritage, nie jest to sposób podany przez MyHeritage a jedynie wynik analizy. Nie mogę zagwarantować skuteczności gdyż ten błąd może w niektórych przypadkach współistnieć z innymi błędami. Istnieje ryzyko, że podczas procedury pomylisz się i utracisz dane, dlatego wszystkie operacje wykonuj starannie, nie ponoszę odpowiedzialności za ewentualne problemy. Wszystko robisz na własną odpowiedzialność.
W tej chwili zapraszam do dołączenia do grupy „Genealodzy PL MyHeritage” na Facebooku aby wspólnie rozwijać nasze drzewa genealogiczne – kliknij!
Jeżeli masz uwagi, chcesz coś dodać lub poprawić – napisz!
Czytaj wcześniejsze:
Porada #1 Dlaczego warto wybrać MyHeritage
Porada #2 Poprawna rejestracja
Czytaj następne:
Porada #4 Jak zostać znalezionym
Porada #5 Jak znajdować bezpłatnie w płatnych serwisach
Porada #6 Jak zakończyć subskrypcję bez utraty danych
Porada #7 Jak wykonać pełną kopię danych
Porada #8 Jak znajdować osoby we własnym drzewie
Porada #9 Jak obniżyć wysokość abonamentu
Porada #10 Strategia rozwoju drzewa genealogicznego
Porada #11 Kolejność osób w związkach