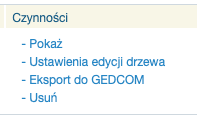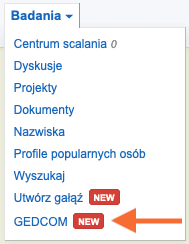Wykonanie kopii danych jest łatwe z każdego serwisu i programu. Zobacz jak wykonać kopię z serwisu MyHeritage, Geni, Family Tree Biulder i innych programów.
Czy potrzebujesz kopii danych?
Zdecydowanie tak. Oto powody dla których powinieneś posiadać aktualną kopię danych niezależnie od tego, czy korzystasz z serwisu internetowego czy programu komputerowego.
Przypadek 1 – dane w serwisie internetowym MyHeritage, Geni,…
- Zapomnisz hasła dostępu do serwisu i do skrzynki pocztowej. To zdarza się zwłaszcza, gdy masz hasła zapisane w przeglądarce i logujesz się automatycznie. Przez lata nie używasz hasła i łatwo jest je zapomnieć. Po awarii komputera czy nawet instalacji nowej wersji systemu operacyjnego zapamiętane w przeglądarce hasła dostępowe mogą ulec skasowaniu.
- Ktoś może przejąć Twoje konto.
- Wykonałeś operację łączenia drzew, przenoszenia gałęzi i osób, niechcący skasowałeś część danych. W tych przypadkach kopia pozwala odzyskać dane sprzed operacji.
- Upłynął okres subskrypcji i straciłeś dostęp do swoich danych a nie chcesz płacić za odnowienie subskrypcji.
- Nieoczekiwana awaria serwisu, przerwa w funkcjonowaniu, zmiana warunków funkcjonowania.
- Po Twojej śmierci potomkowie nie będą mieć dostępu do danych w serwisie.
Przypadek 2 – dane w programie komputerowym Family Tree Builder, Ahnenblatt,…
- Wykonałeś operację łączenia drzew, przenoszenia gałęzi i osób, niechcący skasowałeś część danych. W tych przypadkach kopia pozwala odzyskać dane sprzed operacji.
- Awaria komputera, uszkodzenie dysku.
- Awaria zasilania, uszkodzenie danych na dysku.
- Przypadkowe skasowanie plików.
- Kradzież lub zgubienie komputera.
Czy wykonywać kopię danych?
Oczywiście, tak. Przez wzgląd na szacunek dla własnej pracy i tych, którzy swoją pracą pomagali Ci zbierać dane chroń dane prze utratą. Pomimo staranności w zbieraniu informacji, po wielu latach nie pamiętasz źródeł posiadanych informacji, ich odtworzenie może być trudne a nawet niemożliwe. Szczególnie, gdy osoby które przekazywały Ci informacje ustnie już nie żyją.
Nie pozwól, by efekty wielu lat pracy a często też znacznych środków finansowych przepadły. Wiem, że nie planujesz ich zniszczenia, jednak zdarzenia losowe są zawsze zaskoczeniem i bądź na nie przygotowany dobrą kopią danych.
Wykonanie kopii danych zajmuje minutę. Nie poświęcaj lat pracy dla jednej minuty.
Możliwe formy wykonywania kopii danych.
W przypadku serwisów internetowych jak i programów komputerowych kopie są repliką użytkowych danych w formie pozwalającej na ich przywrócenie. Najczęściej kopie tworzy się w postaci plików kopii danych, czyli archiwów danych. Pliki możesz przechowywać w dowolny sposób z jednym zastrzeżeniem – pliki kopii muszą być przechowywane na innym nośniku niż same dane. Gdy robisz kopię danych z serwisu – archiwum może być na komputerze, pendrive, przenośnym dysku, na dysku sieciowym, na dysku CD-ROM/DVD-ROM, na dysku w chmurze (iCloud, OneDrive, GoogleDrive,…). Natomiast kopia danych z programu komputerowego powinna być zawsze przechowywana poza komputerem, żeby uniknąć sytuacji, że uszkodzenie komputera uniemożliwiło dostęp i do danych i do kopii.
Serwis MyHeritage pozwala wykupić usługę kopii danych. Usługa ta jest płatna niezależnie od abonamentu. W sytuacji, gdy jesteś świadomym użytkownikiem serwisu i potrafisz w minutę wykonać kopię danych – nie ma sensu zakup tej usługi kopii danych. Zrobisz ją sam bezpłatnie i bez limitu wielkości.
Najbardziej uniwersalnym formatem kopii jest format GEDCOM. Pliki w tym formacie są powszechnie używane do importu i eksportu danych i stanowią naturalną kopię danych. Wykorzystanie na kopię danych plików GEDCOM zapewni Ci możliwość odtworzenia danych w niemal dowolny sposób w dowolnym programie lub serwisie. Dlatego też proponuję wykonywanie kopii danych właśnie w postaci pliku GEDCOM który stworzysz wykorzystując funkcję eksportu do pliku GEDCOM.
Co zrobić aby nie stracić danych?
Zrób pełną kopię, pobierz wszystkie dane. To bardzo proste, masz dwa sposoby na zachowanie kopii danych. W pierwszym sposobie wykonasz kopię programem Family Tree Builder na komputerze, będzie to kopia wraz ze wszystkimi zdjeciami, w drugim sposobie wykonasz kopię wszystkich danych do pliku na komputerze gdy w drzewie w serwisie nie masz zdjęć a jedynie same dane.
Sposób 1 – zalecany, z kopią zdjeć i załączników.
- Musisz zainstalować program FTB jeżeli go jeszcze nie masz. Wejdź na stronę Family Tree Builder a następnie kliknij „Pobierz bezpłatnie”. Serwis wykryje automatycznie czy masz komputer PC czy Mac i udostępni właściwą wersję.
- Postępuj zgodnie z instrukcjami na ekranie i zainstaluj program na dysku komputera. Pod koniec instalacji program poprosi o podanie danych Twojego konta MyHeritage. Gdy pojawi się pytanie czy włączyć synchronizacją z kontem MyHeritage – wybierz „synchronizacja”. Włączenie synchronizacji spowoduje powiązanie programu z serwisem internetowym i ściągnięcie całego Twojego drzewa do programu na komputerze.
- Jeżeli masz w serwisie internetowym kilka drzew, utwórz dla każdego drzewa nowy projekt w programie FTB i włącz synchronizację z istniejącym drzewem.
- Po synchronizacji (może to zająć dłuższą chwilę) sprawdź, czy masz w programie wszystkie dane.
- Po synchronizacji i sprawdzeniu że masz wszystkie dane wyłącz synchronizację z kontem internetowym MyHeritage. Wyłączenie synchronizacji uchroni dane w programie FTB przed modyfikacją danymi na stronie. Dlatego nawet gdy skasujesz drzewo na stronie to przy wyłączonej synchronizacji na dysku pozostaną niezmienione dane.
- Wykonaj dodatkową kopię danych z programu FTB do pliku GEDCOM. Wybierz w menu „Plik -> Eksportuj plik GEDCOM…”, dalej postępuj zgodnie z poleceniami kreatora eksportu, czyli kliknij „Zapisz jako…”, podaj nazwę pliku pod jaką chcesz zapisać kopię i kilka razy potwierdź. Na koniec otworzy się miejsce w którym zapisał się plik GEDCOM a jeżeli w drzewie były zdjęcia to pojawił się też obok pliku GEDCOM katalog ze zdjęciami.
Gotowe! Masz na swoim komputerze już kompletną kopię całego drzewa a nawet wszystkich całych drzew w programie FTB. Masz nie tylko dane ale również wszystkie zdjęcia.
Sposób 2 – szybki, zapisuje tylko dane bez zdjęć i załączników.
- Zaloguj się na swoim koncie MyHeritage. Język na stronie może być dowolny, przyjmuję że masz ustawiony dla wygody język polski.
- Wyświetl swoje drzewo.
- W menu wybierz: „Drzewo -> Zarządzaj drzewami”.
- Wybierz z dostępnych czynności opcję „Eksport do GEDCOM”, zaznacz na kolejnym ekranie wszystkie opcje i wybierz „Rozpocznij eksport”. Zostanie wygenerowany i pobrany do domyślnego katalogu pobierania na Twoim komputerze plik GEDCOM zawierający kopię Twojego drzewa.

- Upewnij się, że masz pobrany plik o nazwie podobnej do tej: 596298571_1_DF_3f16f668c4de59h5.ged (liczby będą inne, ale ważne jest, aby plik miał rozszerzenie .ged).
- Jeżeli masz kilka drzew, powtórz procedurę eksportu – tworzenia pliku GEDCOM dla każdego drzewa z osobna. Powinieneś mieć na komputerze tyle plików .ged ile masz drzew.
Gotowe! Masz już kompletną kopię całego drzewa a nawet wszystkich całych drzew na swoim komputerze w pliku/plikach GEDCOM. Dane z tych plików możesz wczytać do większości serwisów i programów genealogicznych. Uwaga! Ten sposób w wyniku błędu MyHeritage nie wykonuje kopii zdjęć.
Wykonanie kopii danych serwisu Geni
- Zaloguj się na swoim koncie Geni.
- Wybierz w menu: „Badania -> GEDCOM”

- Wyświetli się strona do importu i eksportu plików GEDCOM. Na dole strony wybierz zaznaczony odsyłacz do narzędzia eksportu do pliku GEDCOM.

- Do strony z narzędziem do eksportu do pliku GEDCOM jest też bezpośredni dostęp, po zalogowaniu w serwisie wejdź na stronę: https://www.geni.com/gedcom/export
- Wyświetli się strona z narzędziem do eksportu, na której wybierz tryb eksportu: „Las” oraz uniwersalny format pliku – typ „GEDCOM 5.5.1”. Pole „Size” określa maksymalną ilość eksportowanych danych i jest związane z Twoją własną aktywnością. Ilość eksportowanych profili nie może być większa niż 4-krotność ilości profili które sam wprowadziłeś oraz nie większa niż 5.000 profili dla kont Basic lub 50.000 profili dla kont Pro.
- Po wybraniu opcji i zaakceptowaniu eksportu otrzymasz komunikat, że proces eksportu może zająć kilka dni i po zakończeniu tego procesu otrzymasz wiadomość email z linkiem do pobrania pliku GEDCOM.
Gotowe! Pobrany z linku plik kopii jest Twoim archiwum. Gdybyś miał w drzewie więcej profili niż dopuszczalne maksimum, możesz wygenerować kilka kopii dla różnych osób w drzewie (profili), w ten sposób możesz stworzyć kopie poszczególnych gałęzi. Aby to zrobić przechodzisz na główną kartę danego profilu/osoby, w prawym górnym rogu karty jest przycisk „Opcje -> Eksportuj plik GEDCOM”.
Wykonanie kopii danych z programów komputerowych
Do stworzenia kopii danych wykorzystaj funkcję eksportu do pliku GEDCOM. Praktycznie we wszystkich programach procedura jest zbliżona. Na przykładzie Family Tree Builder – wybierz z menu „Plik -> Eksportuj plik GEDCOM…” i postępuj według wskazówek. Plik archiwum zostanie zapisany na Twoim komputerze. Pamiętaj, że plik archiwum powinieneś przechowywać poza komputerem, to ważne!
Następny krok
W tym artykule przedstawiłem sposób wykonania kopii bezpieczeństwa Twojego drzewa genealogicznego w serwisie internetowym lub w programie komputerowym. Jak widzisz – jest to bardzo proste gdyż wykorzystałem powszechną funkcjonalność eksportu do pliku GEDCOM.
Pamiętaj, masz wiele cennych zasobów, których zobrazowaniem jest drzewo genealogiczne w serwisie lub programie. Zgromadzone dane źródłowe, notatki, skany, wycinki, maile czy zrzuty stron internetowych też powinieneś zarchiwizować. Oszacuj ile miejsca zajmują Twoje dane genealogiczne. Jeżeli masz niewiele danych, około 1GB, to archiwum możesz wgrać na dysk „w chmurze” (iCloud, OneDrive, GoogleDrive) oferujące bezpłatnie do 5GB. Gdy kolekcjonujesz skany całych ksiąg Twoje zbiory mogą nie zmieścić się ani „w chmurze” ani na typowym pendrive 8 do 16GB, wtedy wykorzystaj przenośny dysk USB np. 512 GB lub 1TB. Zdecydowanie warto mieć taki zewnętrzny dysk.
Jak odzyskać dane z kopii?
W przypadku awarii lub przypadkowego albo nieplanowanego usunięcia danych możesz odtworzyć dane do stanu, jaki był w momencie wykonania kopii zapasowej. Gdy zechcesz odtworzyć dane po awarii, po skasowaniu wszystkich danych lub na nowym koncie – odzyskiwanie jest proste. W przypadku gdy chcesz odtworzyć dane po dokonaniu zmian które chcesz wycofać, odtworzenie wymaga dużej uwagi, ponieważ przy nieumiejętnym odtwarzaniu możesz stracić kopię danych. Dotyczy to zwłaszcza kopii danych z drzew na stronie MH wykonanych w programie FTB. Samo włączenie synchronizacji spowoduje… zaktualizowanie kopii aktualnymi danymi z drzewa na stronie! Dlatego nie włączaj w programie FTB synchronizacji ze stroną! Przed rozpoczęciem odzyskiwania danych wykonaj kopię kopii, czyli kopię danych z programu FTB. To jest ważne!
Aby odtworzyć dane na stronie najprościej jest… usunąć drzewo ze strony a następnie w programie włączyć synchronizację. Program utworzy od nowa drzewo na stronie z danymi z kopii.
Zadanie
Zadanie dla Ciebie: zrób kopię właśnie teraz, w tym momencie.
Zapraszam do dołączenia do grupy „Genealodzy PL MyHeritage” na Facebooku aby wspólnie rozwijać nasze drzewa genealogiczne – kliknij!
Jeżeli masz uwagi, chcesz coś dodać lub poprawić – napisz!
Czytaj wcześniejsze:
Porada #1 Dlaczego warto wybrać MyHeritage
Porada #2 Poprawna rejestracja
Porada #3 Przywracanie funkcji „Family book”
Porada #4 Jak zostać znalezionym
Porada #5 Jak znajdować bezpłatnie w płatnych serwisach
Porada #6 Jak zakończyć subskrypcję bez utraty danych
Następne:
Porada #8 Jak znajdować osoby we własnym drzewie
Porada #9 Jak obniżyć wysokość abonamentu
Porada #10 Strategia rozwoju drzewa genealogicznego
Porada #11 Kolejność osób w związkach